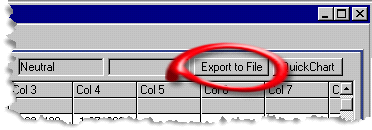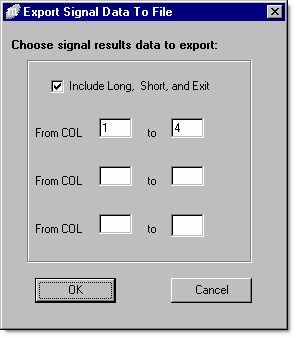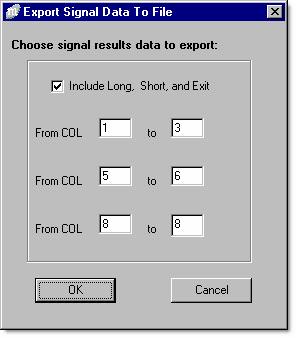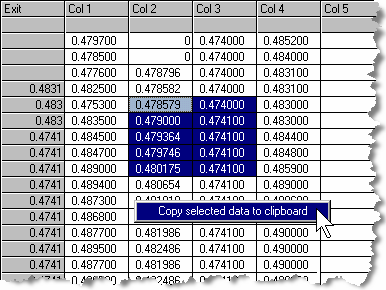|
There are two ways to extract data from the Grid. You can either (a) export selected columns to a file, or you can (b) copy data from the Grid, and paste into another application.
To export adjacent columns
| 1 | If you have closed Mechanica since the end of the last section, please open it and run Lesson2.sig now. |
| 2 | Once the Grid is populated with data, press (left click) the Export to File button (shown below, circled). |
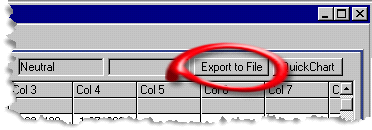
| 3 | The Export Signal Data to File dialog box will appear. Please fill it in as shown below, including the check mark in the first option box, and press OK. |
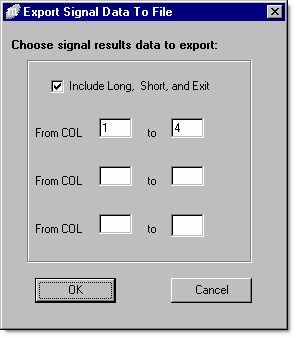
| • | If you do not change the file name when the File Save dialog box opens (titled “Export data to file”), the file will save as BP_B_REV_Signal_Data.csv, in the Mechanica root directory. |
| 4 | Switch to your spreadsheet application and open BP_B_REV_Signal_Data.csv. (It may be necessary to manually specify the file type *.csv). |
| 5 | You should now see all your trade data, along with columns 1-4, displayed exactly as they appear in the Grid, and ready for further analysis. |
To export non-adjacent columns
The Grid’s Export facility is designed to accommodate the export of mixed sets of adjacent and non-adjacent columns of data. This gives you the option of excluding columns of data that are displayed in the Grid, but that you do not want to export for subsequent analysis.
| • | Given the assumption that your SIG file contains eight (8) column definitions, and you want to export them from the Grid, excluding columns 4 & 7, here’s how you’d do it: |
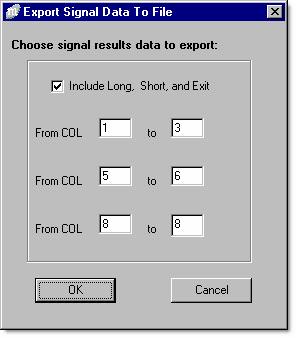
| • | Click OK. When you open the output file *_Signal_Data.csv in your spreadsheet application, you should see all the data from columns 1-3, 5, 6 and 8, along with its associated trade information. |

|
*.csv stands for comma-separated-value; Comma is the “delimiter” between data fields. Files of this type are often referred to as “comma delimited.”
|
To copy using the mouse to select data
| 1 | Select data via left click & drag, as you would in any other Windows application. |
| 2 | Once the data is “marked,” right click anywhere in the Grid. |
| 3 | The Copy selected data to clipboard message will appear. |
| 4 | Move your mouse slightly, until the Copy selected data to clipboard message becomes highlighted (as shown below). |
| 5 | Left click to complete the copy operation. The data can now be pasted into another Windows application. |
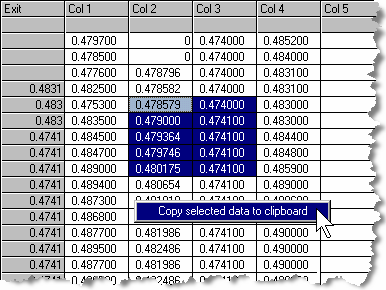

|
| 1. | In order for Column numbers to be included in the copy output, your selection must include the top row of the Column. |
| 2. | In order for the date and trade data to be included in the copy output, your selection must include Col 1. |
|
To copy using the keyboard to select data
The following exercise is designed to acquaint you with navigating the Grid, and selecting text using the keyboard. Obviously, you can navigate anywhere in the Grid using the arrow keys alone, but you can work much faster with a few simple shortcut key combinations.
| 1 | Make sure that a SIG file has recently been run, and that the Grid contains several columns of data. |
| 2 | Press Ctrl + Home. Your cursor should now be located at R1, C1. |
| 3 | Press Shift + Down Arrow for a second or two. This operation will select a portion of Column 1. |
| 4 | Press Shift + Right Arrow once. Your selection should expand one column to the right. |
| 5 | Press Shift + Up Arrow once. Your selection should contract by one row. |
| 6 | Press Ctrl + Home to relocate the cursor at R1, C1. |
| 7 | Press Ctrl + Down Arrow. Your cursor should jump to the last cell of Col 1 in the Grid (called Future Date). |
| 8 | Press Ctrl + Up Arrow. Your cursor should jump back up to R1, C1. |
| 9 | This time, press Ctrl + Shift + Down Arrow. Now, all of Col 1 should be selected. (If you start with your cursor at the bottom of a column, then pressing Ctrl + Shift + Up Arrow will select the entire column.) |
| 10 | Press Shift + Right Arrow once. Your selection should expand one column to the right to include (all of) Col2. |
| 11 | Complete the copy operation by following steps 2 – 5 on the previous page. |
Once the copy operation is complete, the selection can be unselected by pressing any arrow key, Pg Up or Pg Dn, or clicking anywhere in the Grid.

|
In order to insure that the Column number, date, and associated trade data are included in your copy output, your selection must include Col1, and you must select the top row of the Column(s) you want to copy.
|
|