Prospective and Contingent Orders
A simple short-term channel breakout system that enters and exits on stops is used for the first demonstration. As mentioned previously, only a single trade in the JY is shown. The Default Orders for the Parent and Child accounts for the evening of Oct 13 2004—for execution on morning of Oct 14—are cascaded, below.
Note that the position size for the prospective JY trade in the $500M Parent account is 3,225 contracts. The trade level for the Child account is 1/100 this size, or $5.0M. Thus, the number of contracts in the Child, after scaling to the Parent, is 32.
In the Default Orders window for the Child account (bottom), the prospective long and short entry orders (LE, SE) are highlighted in light blue, and the accompanying contingent exit orders (LX, SX), are shown in light green. The contract month is also shown. A contingent exit order is only to be placed in the market if the associated prospective entry order is filled.
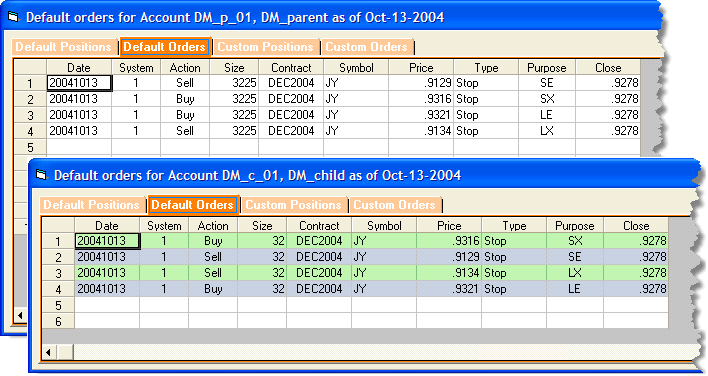
Active Positions and Orders After the close on Oct 14, data is downloaded, and that trading day is processed, generating orders for Oct 15.
The Long Entry stop for the example JY trade was hit during the Oct 14 session.
On the Positions tab the red checkbox under the column labeled Active indicates that the trade status is active, and displays all vital data including entry price and date, direction of the trade and number of contracts, current risk, the number of the system from which it was generated, and the sector designation of the instrument.
The Orders tab shows the associated Long Exit (LX) sell stop order to be entered for the next trading day (Oct 15th), along with the size and the contract month.
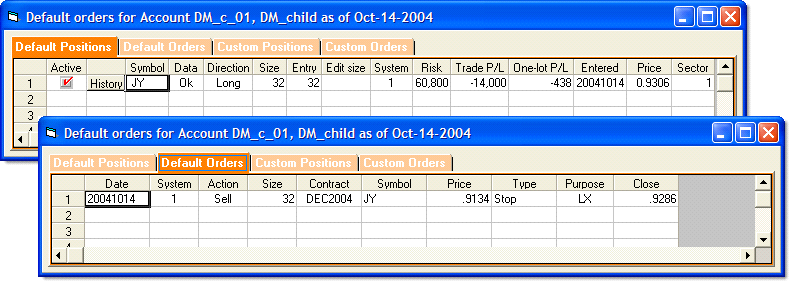
Order Manager was run forward a number of days after entry in order to accumulate a history. This is done by moving the Calendar forward one trading day at a time, and processing the Parent account for each day.
Clicking the History button (located in the Positions tab in the OM window above), spawns the Account position history window shown below. A similar history window is available for each position.
Note the small arrow located just to the right of the Date column heading. This is a sort button, and it appears any time you click on a column heading. Click once for an ascending sort (arrow points up); click again to sort in descending order (arrow points down).
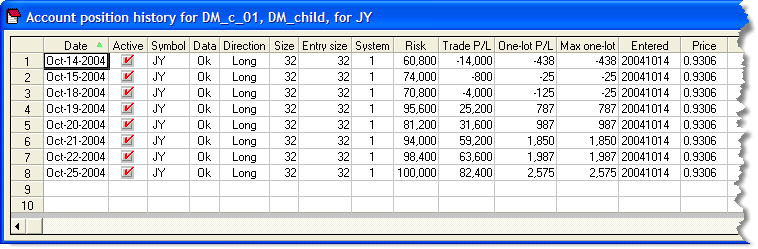
All columns can be sorted by their respective headings, in the same manner.