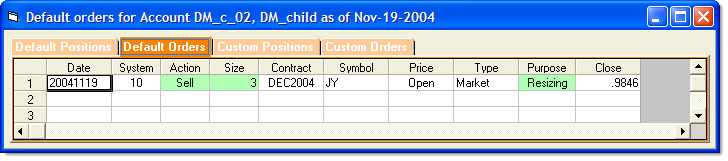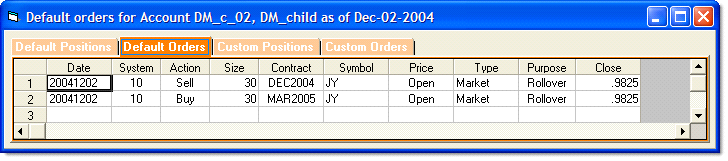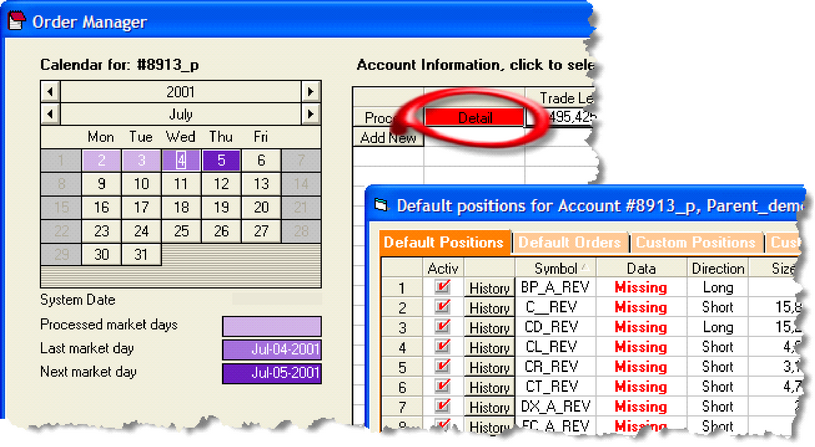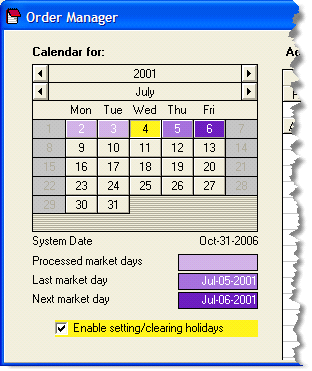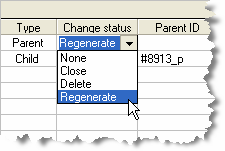|
Exporting data
| Q: | How do I export data from Order Manager so I can send my orders via e-mail attachment? |
| A: | Right-click anywhere in the Orders grid (Default Orders tab), and select Export default orders. The Export to data file dialog will pop up, allowing you to save the data to a *.csv file. |
Right-click anywhere in the Positions grid (Default Positions tab), and select Export default active positions. The Export to data file dialog will pop up, allowing you to save the data to a *.csv file.
Edit size field
| Q: | In the grid under the Positions tab, what is the Edit field for? |
| A: | The Edit field (to the right of Size, Entry) is where you can record any position size discrepancies that occur due to partial or missed fills. It is also useful for recording position size differences resulting from discretionary upsizing or downsizing decisions. |
Under Account position history (click History button in Positions grid), it is called Edit Size. This reports previous user Edits of position sizes.
Positions, gray highlighting
| Q: | In Default Positions, why are some instruments displayed in gray highlighting? |
| A: | These are positions that have exited during the trading day. When this occurs, note also that the red check is now gone from the gray button under the Active field. (see next). Gray highlighting also appears when trades are rejected. |
Active field, red check
| Q: | In the Positions grid, what is the significance of the red check in the square gray button under the Active field? |
| A: | The red check is displayed throughout the life of the position. If you make the discretionary decision to exit a trade prematurely, you can manually disable, or deactivate, the position, by left-clicking on the red check. If you then wish to remove the position from the Positions grid ...see next FAQ |
Deleting positions
| Q: | How do I delete inactive positions from Order Manager? |
| A: | Right-click anywhere in the Positions grid (Default Positions tab), and select either: |
| n | Delete selected inactive positions |
| n | Delete all inactive positions |
Unexplained Resizing orders
| Q: | My system doesn’t use Resizing, my Child account has not experienced additions or redemptions, yet I see a Resizing order has been generated for my Child account. Why is that? |
| A: | If you Rescaled today or if you left Rescale active, then Rescaling occurs automatically when the Parent account is processed. In this instance, when OM detects that the Child account has diverged with enough magnitude from the theoretically perfect Parent, that it steps in and issues the delta order (Purpose: Resizing), to bring the two accounts back into alignment. The delta order will look like this: |
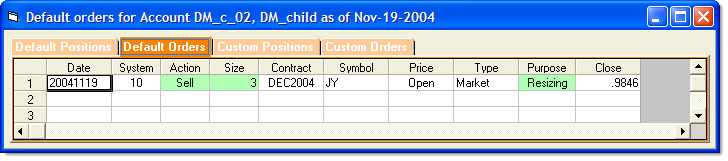
Missed / partial fills / Edit size
| Q: | What do I do if an order isn’t filled on the entry day, or is only partially filled? |
| A: | In the Edit size column enter the number of contracts or shares that you actually hold. Then re-run your sizing rules in case the change affects other orders. |
Discretionary trades
| Q: | How do I get Mechanica to recognize and follow a discretionary trade? |
| A: | Write a separate SIG file that forces an entry using the DATE keyword on the Trade Entry page. Then, run this unique SIG file from the batch file associated with the Parent account, for the life of the trade. |
You will need to create a unique Data Page with only the instrument(s) in question tagged. In the batch file, remember to use the dpage keyword to point to this new Data Page, prior to the statement that runs the new (temporary) SIG file.
Contract field
| Q: | Why does the “Contract” field display N/A? |
| A: | The Pinnacle Futures data that ships with Mechanica (used in this tutorial), does not contain a contract delivery month field. Assuming that your data format is: O, H, L, C, V, OI, Delivery, then if you insert the following code in your SIG file: |
COL20 = EXTRA[1]
ROLLFLAG = COL20[1]
...Mechanica will assess slippage and commission on contract rolls, and Order Manager will have the information it needs to generate contract roll orders (“Rollover”), as shown below:
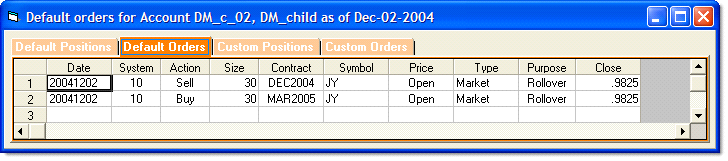
Missing data
| Q: | After running Order Manager for the day, the Detail button is red. What does this mean, and what should I do? |
| A: | Any time data is unavailable for an instrument on a weekday, Order Manager will designate it as “Missing.” When the Detail button appears red, it is alerting you to the fact that data is missing in one or more instruments. Click on the Detail button, and under the Default Positions tab the “Missing” designation will appear for all instruments without data for that day. |
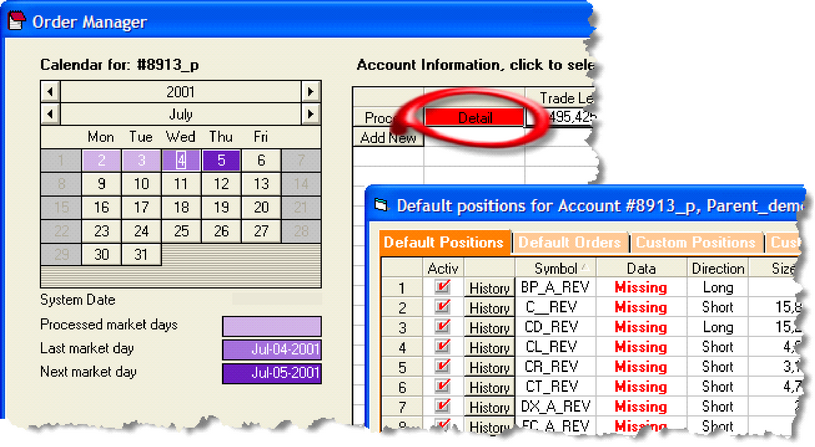
So on the morning of July 04, just submit orders for exchanges that are open (when July 04 falls on a weekday most of rest of the world’s exchanges are open, though US exchanges are obviously closed). After processing data for July 05 (orders for the 6th), all instruments should return to normal
You can also designate the day as a holiday. See next FAQ.
Enable setting / clearing holidays
| Q: | I see the option Enable setting / clearing holidays immediately under the calendar. What does this do, and how do I use it? |
| A: | As discussed in a previous FAQ, any time data is unavailable for an instrument on a weekday, Order Manager will designate it as “Missing,” and alerts you to this by turning the Detail button red. In order to avoid having data marked as missing, you can designate holidays. |

|
Use this feature ONLY if the instruments you trade are ALL on holiday. If you trade stocks only on US exchanges, this will occur with some regularity. If you are trading a globally diversified futures portfolio, this is a rare occurrence.
|
From the perspective of a US trader sitting at his desk the morning of Thursday, July 05, 2001; The previous day, Wednesday, was the July 04 holiday. You’ve already download data for Tuesday, July 03:
| 1 | Highlight the Parent account, click on Tuesday, July 03, and click Process. |
| 2 | Click the check box immediately to the left of Enable setting / clearing holidays. |
| 3 | Now, select (click) Wednesday, July 04 on the calendar. The date will turn yellow, and is now marked as a holiday. |
| 4 | Click the check box again, to disable the Enable setting / clearing holidays option. |
| • | Friday morning, when you are ready to process data from Thursday, July 05, open Order Manager and proceed normally. |
|
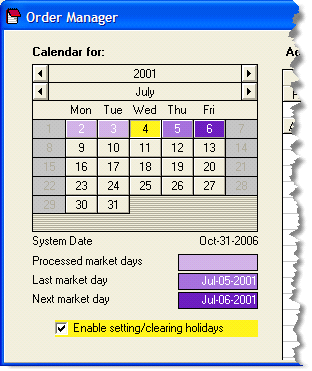
|
Simply repeat the process above to clear a holiday that was inadvertently designated.
Change Status field – Regenerate
| Q: | I already have Parent and Child accounts set up and running, but want to go back and redo the processing from a different set up date. Is there a way to do this without having to delete, and then recreate the accounts? |
| A: | Yes – under the Change Status field, select Regenerate for the Parent account. On the second day of setup, press Run Sizing Rules to scale the Child account, just as we demonstrated in the tutorial. |
|
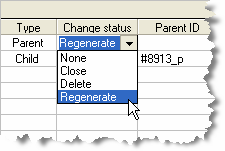
|
Adding a market to an existing account
| Q: | How do add a new market to my OM account? |
| A: | Add the market to the data description page and click Refresh Symbols. That's all there is to it. If you think the new market will significantly affect risk then you will want to regenerate the account in order to get a clean start. |
Adding a system to an existing account
| Q: | How do add a new trading system to my OM account? |
| A: | Add the new system to your batch.sig and it will be automatically included next time you run your orders. It is suggested that you regenerate the account when adding a new system to maintain continuity with historically tested results. |
|